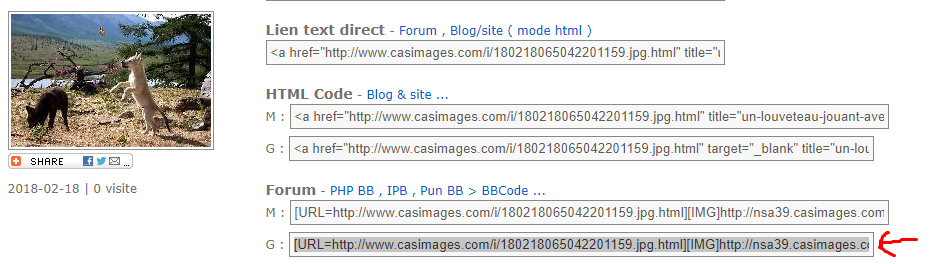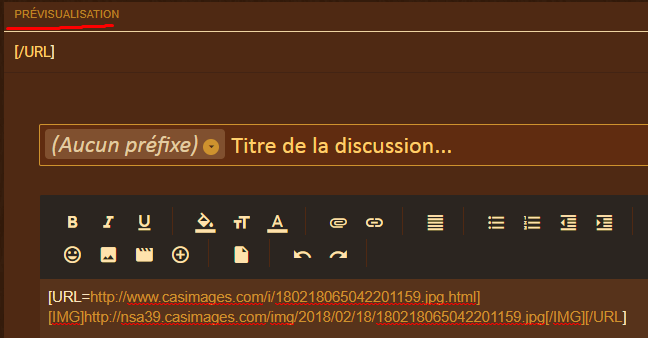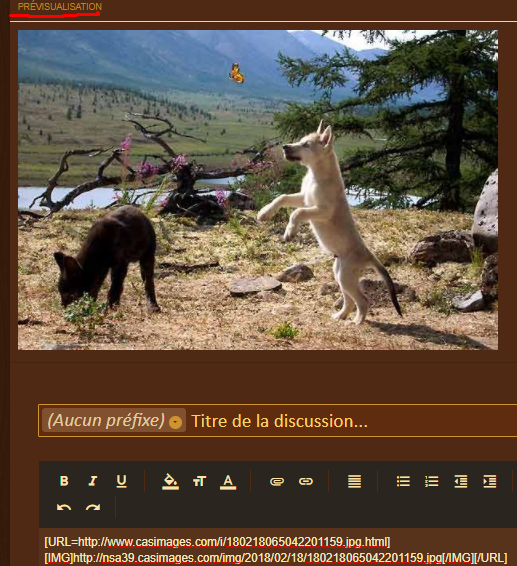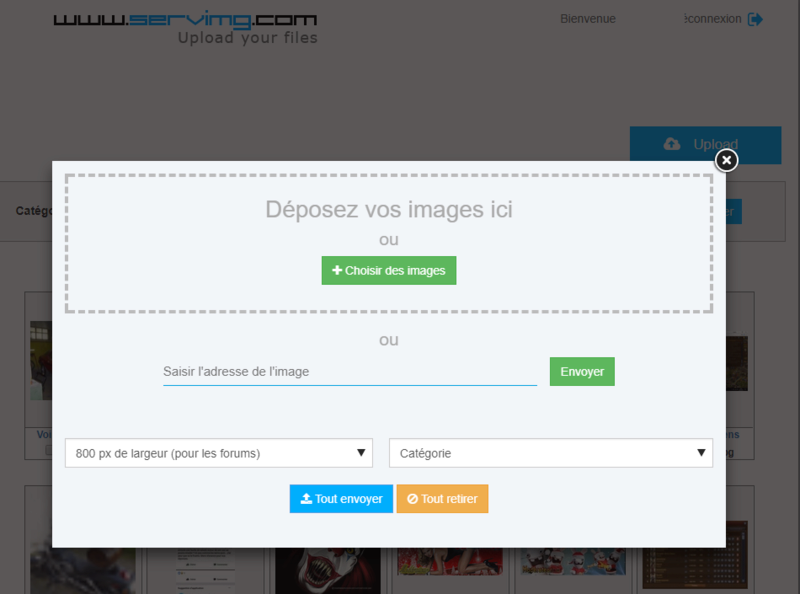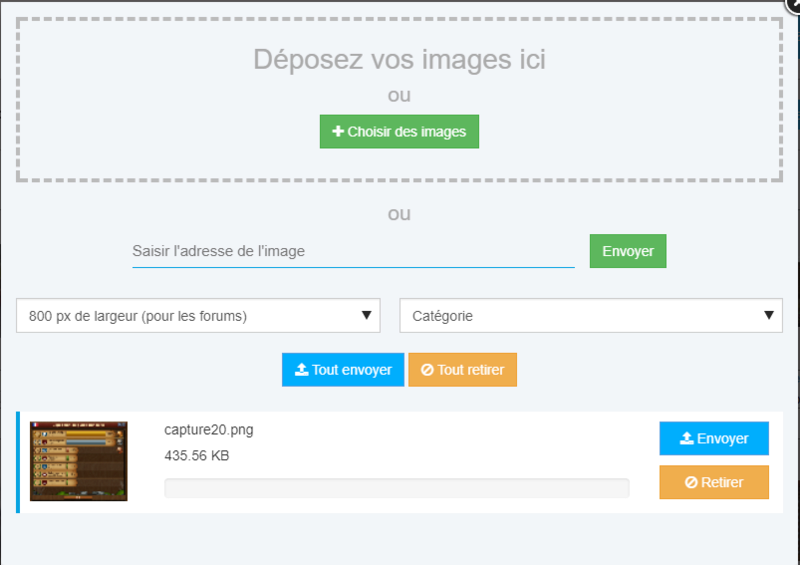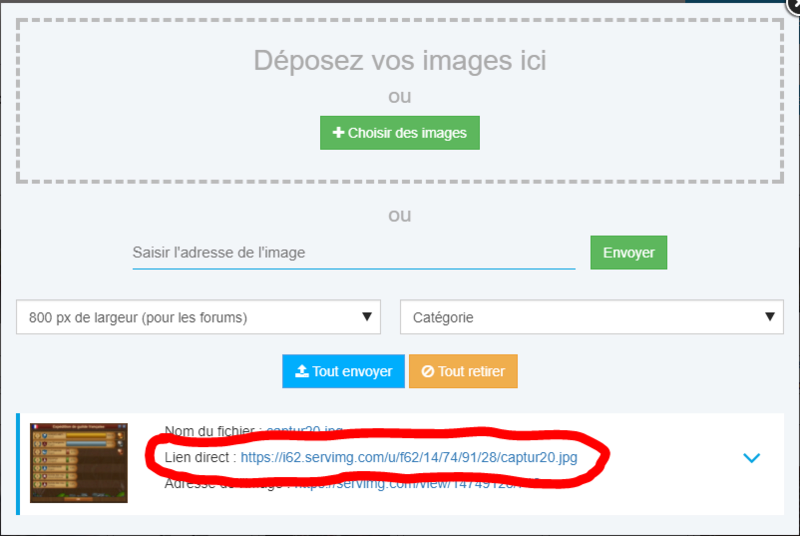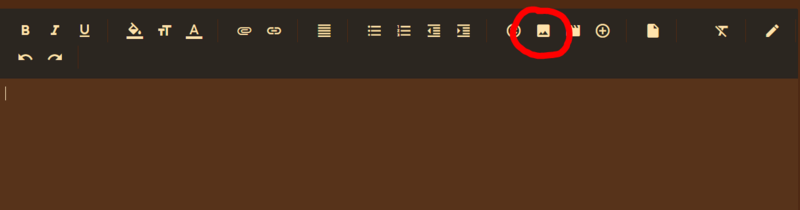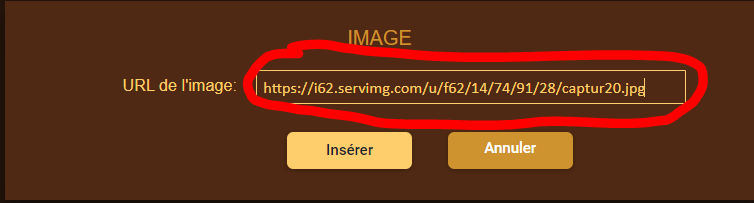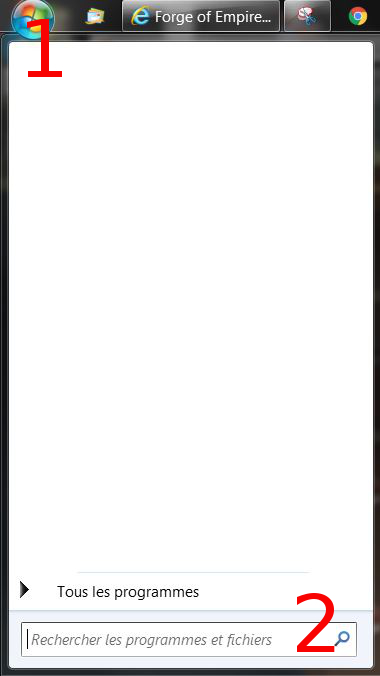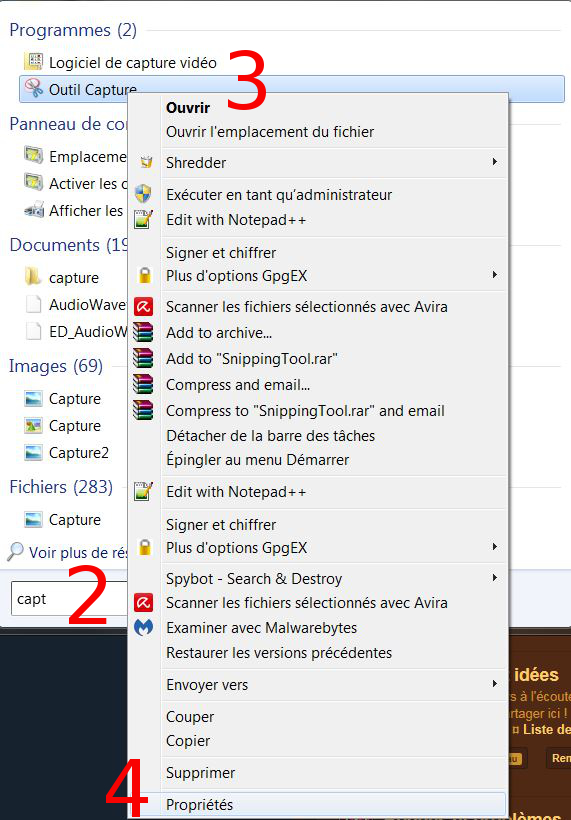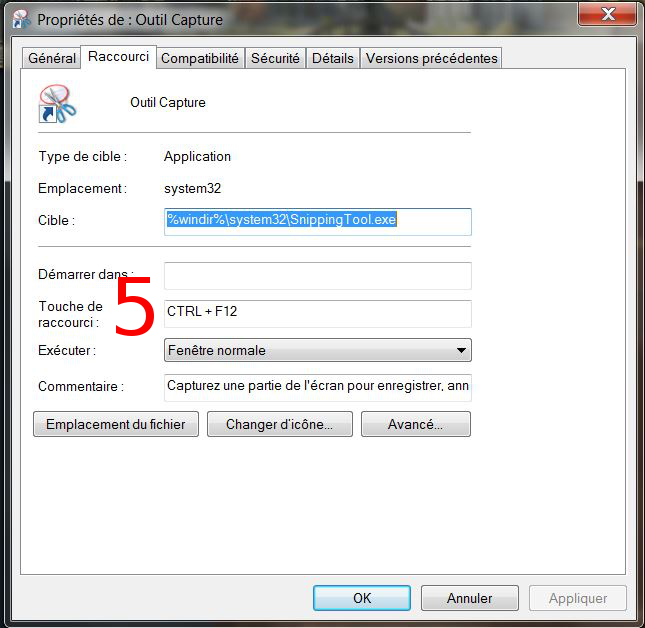Aquilamaximus
Empereur
Bonjour à toutes et tous !
Un petit tutoriel pour faire un screenshot, avec pour commencer et comme d'habitude, un sommaire
/!\ Suite au changement d'hébergeur pour le forum, certaines images ne représentent plus le forum tel qu'il est actuellement, elles vont être modifiée, merci de patienter, le guide sera aussi mis à jour en fonction des caractéristiques du nouveau forum./!\
I ) Screenshot, capture d'écran, c'est quoi et comment faire ? (Sur ce message)
II ) Modifier le screenshot sur PC (*), Mac (*), Android ou ios (*),
III ) L'outil Capture (Windows Vista et supérieur) (*)
IV ) Lightshot, une extension très utile pour les navigateurs, et le logiciel pour Windows où MAC (*)
V ) Comment héberger mon screen et le publier sur le forum (*)
VI ) Divers liens et aide sur les screens (*)
Cliquer sur (*) pour être amener directement à la partie qui vous intéresse.
I ) Screenshot, capture d'écran, c'est quoi et comment faire ?
Un screenshot (appelé aussi capture d'écran), est une photographie de ce que vous voyez sur votre écran au moment où vous le prenez. Ainsi vous pouvez nous montrer ce que vous voyez. Fort pratique en cas de bogue, souci de traduction, mais également pour illustrer vos suggestions !
Et là vous me dîtes, c'est bien joli, mais je fais comment ?
Pour ceux n'étant pas sous Windows, mais sous Mac, Android ou ios, rendez-vous directement sur le dernier message)
Pour ceux qui utilisent Windows (qu'importe la version sur cette méthode) :
Tout d’abord, assurez-vous que vous voyez à l’écran ce que vous souhaitez montrer par la suite.
Puis, il vous faut appuyer sur la touche d’impression écran qui peut avoir divers noms (liste non exhaustive) :
La touche impression écran en image :

Votre écran a été photographié, il ne vous reste plus qu'à récupérer votre image !
NB : En cas de questions, merci de m'envoyer un MP ou la poser dans la section questions uniquement.
Un petit tutoriel pour faire un screenshot, avec pour commencer et comme d'habitude, un sommaire

/!\ Suite au changement d'hébergeur pour le forum, certaines images ne représentent plus le forum tel qu'il est actuellement, elles vont être modifiée, merci de patienter, le guide sera aussi mis à jour en fonction des caractéristiques du nouveau forum./!\
I ) Screenshot, capture d'écran, c'est quoi et comment faire ? (Sur ce message)
II ) Modifier le screenshot sur PC (*), Mac (*), Android ou ios (*),
III ) L'outil Capture (Windows Vista et supérieur) (*)
IV ) Lightshot, une extension très utile pour les navigateurs, et le logiciel pour Windows où MAC (*)
V ) Comment héberger mon screen et le publier sur le forum (*)
VI ) Divers liens et aide sur les screens (*)
Cliquer sur (*) pour être amener directement à la partie qui vous intéresse.
I ) Screenshot, capture d'écran, c'est quoi et comment faire ?
Un screenshot (appelé aussi capture d'écran), est une photographie de ce que vous voyez sur votre écran au moment où vous le prenez. Ainsi vous pouvez nous montrer ce que vous voyez. Fort pratique en cas de bogue, souci de traduction, mais également pour illustrer vos suggestions !
Et là vous me dîtes, c'est bien joli, mais je fais comment ?
Pour ceux n'étant pas sous Windows, mais sous Mac, Android ou ios, rendez-vous directement sur le dernier message)
Pour ceux qui utilisent Windows (qu'importe la version sur cette méthode) :
Tout d’abord, assurez-vous que vous voyez à l’écran ce que vous souhaitez montrer par la suite.
Puis, il vous faut appuyer sur la touche d’impression écran qui peut avoir divers noms (liste non exhaustive) :
- Print Screen
- Print Sc
- Pr Sc
- PRTSC
- Impr Ecran
- Imp Ecran
- Imp Ec
- Impécr
- Impr écran Syst
- Impécr Syst
- SystRq
La touche impression écran en image :

Votre écran a été photographié, il ne vous reste plus qu'à récupérer votre image !
NB : En cas de questions, merci de m'envoyer un MP ou la poser dans la section questions uniquement.
Dernière édition :


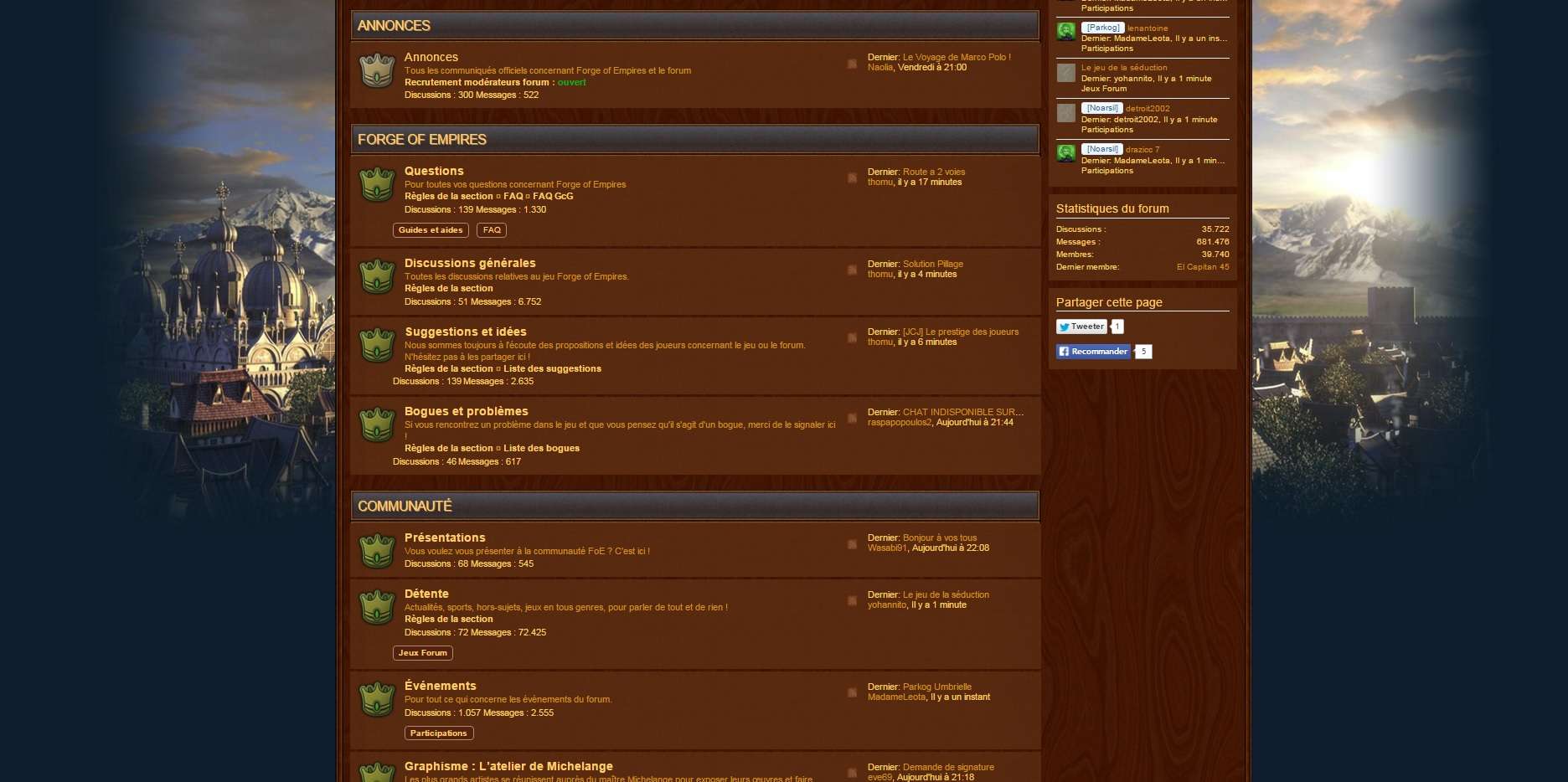





















 ) :
) :  )
)